7.1バックアップシステムの使い方
バックアップシステムには2つの主要な機能:
1. 録画ビデオファイルを HDD、CD-ROM、MO、ZIP などのメディアにバックアップします。
2. データベースからの録画ビデオファイルの削除。
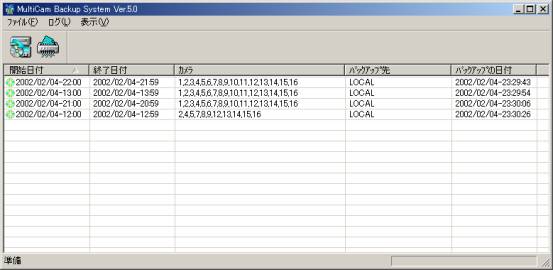
7.2ビデオファイルのバックアップの手順
[スタート]-[プログラム]-[MultiCam]-[MultiCam Backup System]をクリックしてバックアップシステムを起動してください。以下の手順に従い操作します。
手順1: ![]() アイコンを押すかメニューバーから[ログ]-[バックアップ] を選択すると、以下のダイアログボックスが現れます。
アイコンを押すかメニューバーから[ログ]-[バックアップ] を選択すると、以下のダイアログボックスが現れます。
手順2: バックアップしたいメディアを選択します。
手順3: ビデオデータの始めと終わりの日付に![]() アイコンをクリックして選びます。マウスまたはキーボードの矢印キーで選ぶ事もできます。あるいはキーボードから日付を直接入力する方法もあります。
アイコンをクリックして選びます。マウスまたはキーボードの矢印キーで選ぶ事もできます。あるいはキーボードから日付を直接入力する方法もあります。
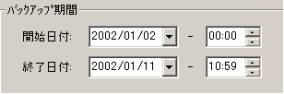
手順4: [OK]ボタンをクリックし以下のダイアログが表示されます。内容が正しければ、[OK]ボタンをクリックしてバックアップを実行します。

手順5: CDメディアを選択した場合は、以下のダイアログボックスが現れます。
EasyCDなどの、お持ちのCD-Rアップリケーションを起動させてください。ここからはCD-Rアップリケーションのガイドに従い操作してください。

手順6: [OK]ボタンを押し、CD-Rom設定が可能。以下EasyCDのような設定となります。マウスの左クリックすると細かな設定が出来ます。
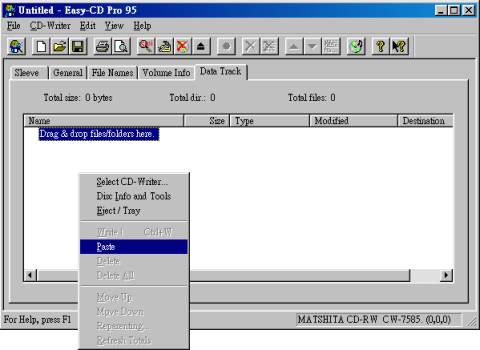
手順7: ハードディスクまたはMO/ZIP/JAZなどを選択した場合は、以下のようなダイアログボックスが現れます。

手順8: バックアップ完了後、メディアタイプとバックアップ履歴を記録したダイアログボックスが現れます。
7.3リモートバックアップの使い方
実行手配は、リモートプレイバック(1)と(2)と同じです。
LANでリモートユーザーは DMBackUp.exe というファイルを先ず見つけてください。詳細はユーザーマニュアルご参照してください。

7.4録画ファイルを削除の手順
手順1: ![]() アイコンを押すまたは[ログ]のメニューバーから[削除]を選択しますと、以下のダイアログボックスが現れます。
アイコンを押すまたは[ログ]のメニューバーから[削除]を選択しますと、以下のダイアログボックスが現れます。

もしこの監視システムのパスワードを持っていれば、バックアップシステムがパスワードの入力を要求します。パスワードを入力してください。
手順2: ビデオデータの始めと終わりの日付に ![]() アイコンをクリックして選びます。マウスまたはキーボードの矢印キーで選ぶこともできます。キーボードから日付を直接入力する方法もあります。
アイコンをクリックして選びます。マウスまたはキーボードの矢印キーで選ぶこともできます。キーボードから日付を直接入力する方法もあります。
手順3: [OK]ボタンをクリックします。データベースから削除ビデオファイルが出されます。
各カメラごとの読み取りされていないファイル数の表示と設定期間のトータルファイル数が表示されます。[OK]ボタンをクリックすると削除が始まります。

7.5データベース修復ユーティリティ
ビデオクリップを再生している際、以下の状況が発生すると、データベース(録画ファイル)修復ユーティリティを実行してください。
1. ビデオコラムに多くの“?”マークが表示された場合
2. 再生ボタンを押しても、ビデオ映像が表示されない場合
3. 文字化けが表示された場合
録画ファイルを修復したいカメラを選択します。

[録画ファイルの修復]ダイアログが表示されます。

[保存先]
録画ファイル修復ユーティリティはマルチカム監視システムで設定したパスでデータの検索を行い、データベースを再ビルドします。
[ハードディスクを検索します]
録画ファイル修復ユーティリティはすべてのハードディスクでデータの検索を行い、データベースを再ビルドします。