6.3
WebCamシステム(ウェブ・キャンシステム)
WebCamシステムを使用するには、まったくソフトをインストール必要がありません。弊社のシステムすでに内蔵されています。
WebCamの操作方法:
手順1:主画面のアイコン ![]() をクリックしWebCamを起動してください。
をクリックしWebCamを起動してください。

手順2:もし貴方様の指定するWWWサ−バ−がWindowsの作業環境ではない場合、(例えばUnixの場合)、[FTP伝送]を選択して、“FTP設定”を押せば良いです。次のようなダイアログ・ボックスが現れます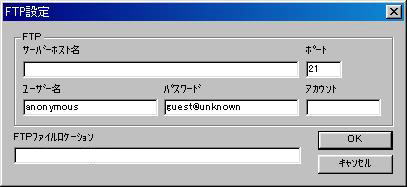
[JPGイメ−ジ品質]
ここでは保存するイメ−ジファイルの品質を指定することができます。品質が高く設定すると、容量も大きくなります。
[文字カラ−設定]
キャプチャ−されたイメ−ジの上に日付/時刻の添付ができます。印刷する時の文字カラ−も設定することができます。
[伝送カメラを指定]
各カメラごとにイメージのキャプチャーを可能/不可能にすることができます。

WebCamホンムペ−ジをブラウズ
Microsoft IE、あるいはNetscapeのNavigatorを利用して自分のWebCamホンムペ−ジ(以下のよう)を作れます。
SAシリーズをインストールした監視側のパスワードを設定した場合、入力してください。
1. [Select View Way]:
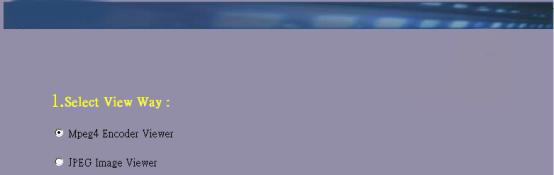
Mpeg4 もしくはJPEG圧縮方式で観覧するのを選択できます。
2. [Select Internet Connection]:

インターネットの接続法を選択します。
3. [Select Multi
Window]:
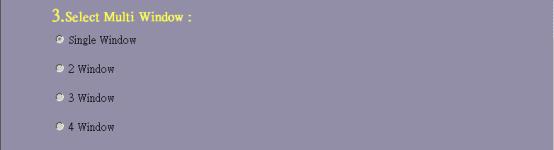
画面の分割数選択します。
4. [Go]:

以上の設定が終わりましたら、[Submit] ボタンをクリックしてください。
キャンセルしたい場合[Cancel] ボタンをクリックしてください。
例えば[Mpeg 4] と [4 windows]を選択した場合以下の画面となります:
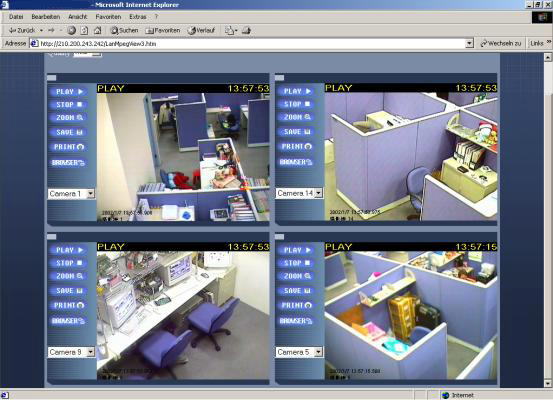
[Quality
Control]:
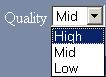 : サーバーから送って来た映像を3種類の画質を選択できます。
: サーバーから送って来た映像を3種類の画質を選択できます。
![]() : 遠隔監視を起動させます。
: 遠隔監視を起動させます。
![]() : 遠隔監視停止します。
: 遠隔監視停止します。
![]() : このアイコンでズームイン、ズームアウトのコントロールします。
: このアイコンでズームイン、ズームアウトのコントロールします。
![]() : このアイコンをクッリクすれば、観覧映像をファイルとして保存できます。
: このアイコンをクッリクすれば、観覧映像をファイルとして保存できます。
![]() : このアイコンをクッリクすれば、プリントアウトすることができます。
: このアイコンをクッリクすれば、プリントアウトすることができます。
![]() : このアイコンをクッリクすれば、録画を起動させます。
: このアイコンをクッリクすれば、録画を起動させます。
.
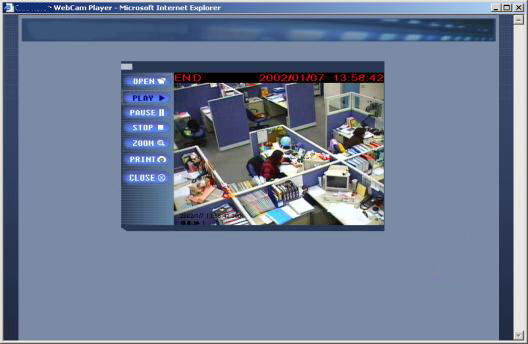
![]() : このアイコンをクッリクすれば、遠隔監視を終了させます。
: このアイコンをクッリクすれば、遠隔監視を終了させます。
![]() : このアイコンをクッリクすれば、遠隔監視を停止させます。
: このアイコンをクッリクすれば、遠隔監視を停止させます。
例えばJPEG とSingle Cameraを選択した場合、以下の画面となります。
この場合、パスワードの記入はなります。
パスワードは監視側が設定したパスワードとなります。

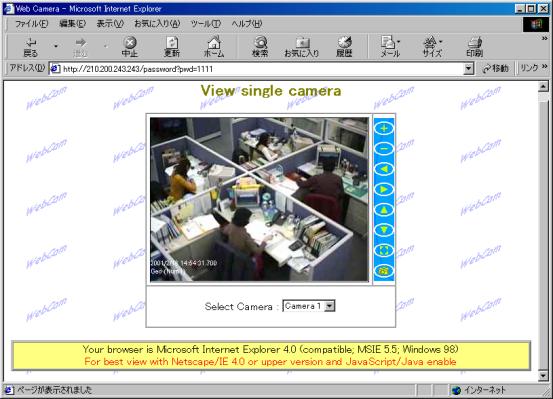
![]() ズームイン
ズームイン ![]() ズームアウト
ズームアウト
![]() 右にスクロール
右にスクロール ![]() 左にスクロール
左にスクロール
![]() スクロール・アップ
スクロール・アップ ![]() スクロール・ダウン
スクロール・ダウン
![]() 元に戻る
元に戻る ![]() スナップショット
スナップショット
![]() 監視を起動したいカメラを選択
監視を起動したいカメラを選択