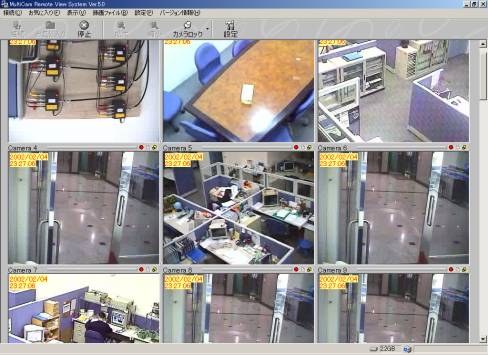第6章:遠隔監視
6.1 遠隔監視システム
1つのPCに複数の弊社の遠隔監視ソフトをインストールすることが出来ます。使い道によって、遠隔監視ソフトを選んで使ってください。インストールの手順は詳しく第3章にて、ご参考してください。
Remote View(遠隔監視)のパスワード設定:
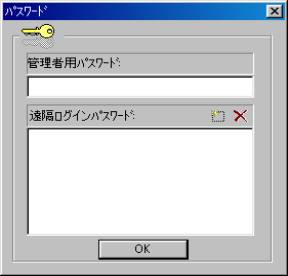
まず、管理者用パスワードを入力してください。遠隔ログインするとき管理者用パスワードを入力すると、全てのカメラ映像[Remote View(遠隔監視)(リモートビュー)]を見る権利が持っています。
管理者のパスワードは一つだけ設定できる。
遠隔ログインパスワードは最大32個のパスワードを設定可能です。ユーザーグループによって使いい分ける事が出来ます。各のパスワードによって、遠隔監視を使うカメラを指定することが可能です。
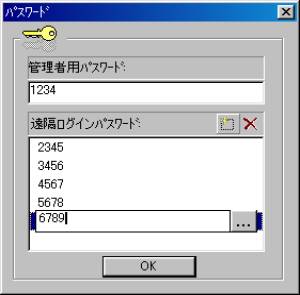
![]() : 新パスワードの追加
: 新パスワードの追加
![]() : パスワードの削除
: パスワードの削除
![]() : パスワード保護あるカメラのRemote
View(遠隔監視)(リモートビュー)可能/不可能
: パスワード保護あるカメラのRemote
View(遠隔監視)(リモートビュー)可能/不可能

6.1.1モデムによる遠隔監視
手順1: 主画面の![]() アイコンを押します。モデムを使用する遠隔監視が可能になります。
アイコンを押します。モデムを使用する遠隔監視が可能になります。
手順2: Remote View(遠隔監視)システムのツールバーから[接続]アイコン![]() をクリックするとプールダウンメニューが現れます。
をクリックするとプールダウンメニューが現れます。
[モデムダイアル] を選択し、下記のダイアログボックスが表示されます。

手順3: 電話番号を入力し、[接続] ボタンをクリックしてください。正常に繋がると、Remote View(遠隔監視)の画面が表示されます。
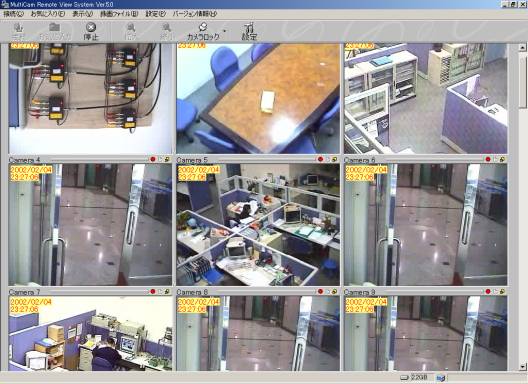
1台のカメラ映像のみを見たい場合は、F1からF…のファンクションキーをクリックします。又は[カメラロック]アイコン![]() をクリックしてください(カメラ固定)。1台のカメラ映像のみを伝送するので、通信速度が高くなります。 [ESC]キーで元の画面に戻ります。カメラ固定の時映像拡大、縮小機能が使用できます。
をクリックしてください(カメラ固定)。1台のカメラ映像のみを伝送するので、通信速度が高くなります。 [ESC]キーで元の画面に戻ります。カメラ固定の時映像拡大、縮小機能が使用できます。
手順4: ![]() このアイコンをクリックすると、パスワード設定、画質調整の設定ができます。
このアイコンをクリックすると、パスワード設定、画質調整の設定ができます。

[イメージ品質]

画質を5段階まで設定できます。数値が大きければ大きいほど画質が良いです。
[高イメージ品質]
この項目を選択すると、画質が設定した数字より50%上がります。例えば、高イメージ品質を選択すると、画質のデフォルト値の3は3.5になります。
補足:本システムは外接モデムしかサポートしません。
6.1.2
TCP/IP プロトコルによる遠隔監視
TCP/IPプロトコルにより、遠隔監視を使用する前に、カメラを接続したパソコンと遠隔監視側のパソコンにTCP/IPプロトコルがインストールされているかを確認してください。
手順1: ![]() 主画面のこのアイコンをクリックしてください。
主画面のこのアイコンをクリックしてください。
手順2: Remote View(遠隔監視)システムの[接続]アイコン![]() をクリックし、
をクリックし、
[インターネット/LAN TCP/IP]を選択すると、下記のダイアログボックスが表示されます。
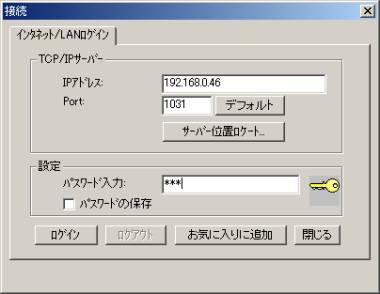
手順3: サーバーに接続するには二つの方法があります。
[サーバー位置ロケート](Locate
Server) ボタンをクリックするとSAシリーズシステムをインストールされたパソコンを検出します。リストからサーバーを選択し、[OK]をクリックします。[ログイン]をクリックすると、接続します。[お気に入りに追加]をクリックすると、選択したサーバーがお気に入りに追加します。
手順4: ポート数とTCP/IPのIPアドレスを入力してください。TCP/IPによる遠隔監視する場合、IPアドレス、ポート数、ログインパスワードはプリセットのと一致して下さい。
![]()
![]() 表示されたサーバーリストからログインしたいサーバーを選択し、[OK]ボタンをクリックします。
表示されたサーバーリストからログインしたいサーバーを選択し、[OK]ボタンをクリックします。
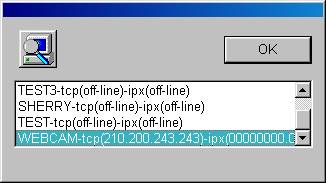
接続成功するとRemote View(遠隔監視)の画面が表示されます。