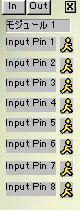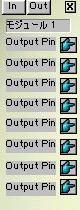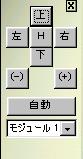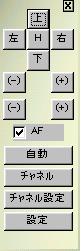第4章: 主画面機能
4.1 主画面説明図
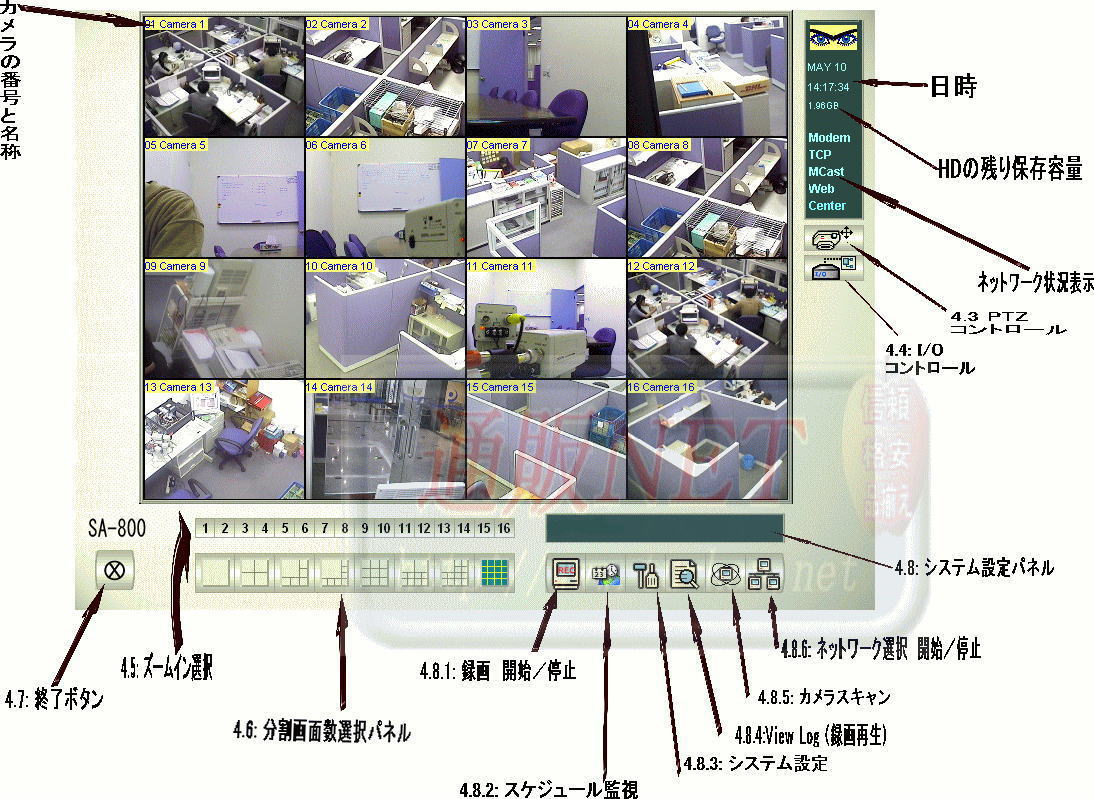
4.2: ステータスパネル
このパネルでSA-シリーズ監視システムの日付、時間、残りの保存スペース、ネットワークの方式を表示します。
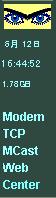
|
|
|
||
|
PTZのアイコンをクリックすると、PTZをコントロールのインターフェースが現れます。 |
|||
|
|
|||
|
|
|
||
|
I/Oのアイコンをクリックすると、I/Oをコントロールのインターフェースが現れます。 |
|||
|
|
I/Oインプットパネル |
||
|
モジュール1~モジュール9までのインプットセンサーの状態を表示しています。 |
|||
|
|
|||
|
|
I/O アウトプットパネル |
||
|
モジュール1~モジュール9までのリレー或いはアラームに信号をアウトプットすることが出来ます。 |
|||
|
|
|||
|
|
I/OのPTZコントロールパネル |
||
|
I/Oで電動旋回台を上、下、右、左、ズームイン、ズームアウト、自動…などの方向に移動のコントロールします。 |
|||
|
|
VCC3/VCC4/Palco/Asemco/
LinLinのPTZコントロールパネル |
||
|
カメラVCC3とVCC4を上、下、左、右、ズームイン、ズームアウト、自動的に設定、ズームの調整の操作が出来ます。 |
|||
|
|
|||
このキーを押すとWindowsの画面に戻ります。
![]() 4.5: ズーム選択
4.5: ズーム選択
ズームしたいカメラの画面を選択、画面を大きくします。また、キーボードで
Num 1~9、0及びF1~F6を直接選択。
![]() 4.6: ディスプレー・オプション
4.6: ディスプレー・オプション
![]() 4.7: 終了ボタン
4.7: 終了ボタン
![]() ロケーション・オプション
ロケーション・オプション
基本的に監視されている場所名を加える及び修正の機能。
![]() リサイクル
リサイクル
このアイコンはシステムがリサイクル・プロセスをしている表示。
[スナップ・ショット]
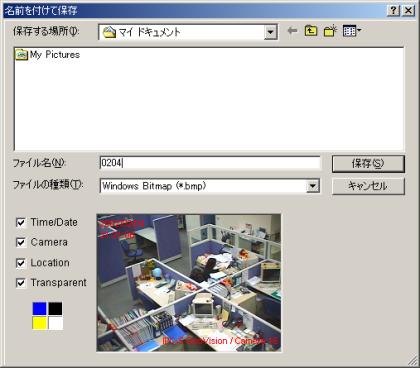
[スナップ・ショット] 好きな映像をavi.,
bmp., Jpeg., tif., で一枚の写真として保存できます。
主画面の各カメラの左上の黄色い部分をクッリクすれば。設定画面が現れます。もしくは [Ctrl+ Num 1 ~ 9,0 and F1 ~ F6]
Ctrl+ カメラの番号押してください。
[Time/date]: 印を付ければ、スナップ・ショットに日時が表示されます。
[Camera]: 印を付ければ、スナップ・ショットにカメラ番号が表示されます。
[Location]: 印を付ければ、スナップ・ショットに場所名が表示されます
[Transparent]: 印を付ければ、スナップ・ショットに背景が透明になります
![]() [Color box]: クリックすれば、背景の色を選択できます.
[Color box]: クリックすれば、背景の色を選択できます.