6.2 IP MultiCast(IPマルチキャスト)とは
本システムのIP Multicast(IPマルチキャスト)はIntranet/LANのネットワーク環境のみに対応しているソフトのことです。WAN/Internetのネットワーク環境には対応していません。
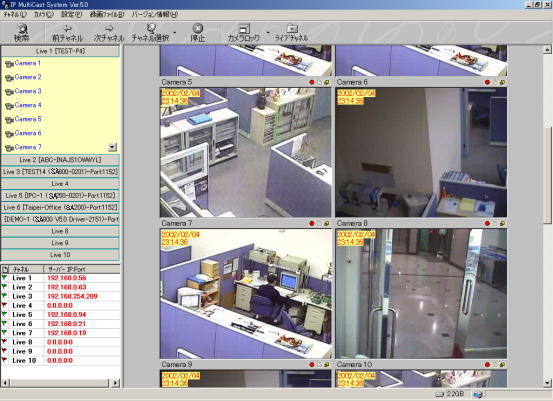
遠隔側の1台のPCにIP MultiCast(IPマルチキャスト)をインストールすれば、監視側のPCの映像を監視することが出来ます。最大10台のPCの映像を監視することが可能です。それぞれのPC映像に切り替えたいとき、Live Xを押していただければ、切り替えられます。
IP MutiCast(IPマルチキャスト)使用手順
手順1:同封されたCD-Romを入れて、MutiCastをクリックし、
“Setup.exe”を選択し、インストールを行ってください。
手順2:パスワード設定
まず、管理者パスワードを入力してください。遠隔ログインするとき管理者用パスワードを入力すると、全てのカメラ映像[IP MultiCast(IPマルチキャスト)]を見る権利が持っています。
管理者のパスワードは一つだけ設定できる。
遠隔ログインパスワードは最大32個のパスワードを設定可能です。ユーザーグループによって使いい分ける事が出来ます。各のパスワードによって、遠隔監視を使うカメラを指定することが可能です。

![]() :新パスワードの追加
:新パスワードの追加
![]() :パスワードの削除
:パスワードの削除
![]() :パスワード保護あるカメラのIP MutiCast(IPマルチキャスト)可能/不可能
:パスワード保護あるカメラのIP MutiCast(IPマルチキャスト)可能/不可能
手順3: 主画面のアイコン![]() をクリックしMultiCastを起動してください。
をクリックしMultiCastを起動してください。
手順4: MultiCast System(マルチキャストシステム)をインストールされたコンピューターからマルチキャストシステムを起動します。
手順5: この![]() アイコンをクリックし、LAN/Intranet上にある監視側PCを検索します。
アイコンをクリックし、LAN/Intranet上にある監視側PCを検索します。
手順4: Live Bar (Live1..Livex)を監視したい監視側のPCを選択します。
手順5: ![]() のアイコンを押すかまたはF1からF6 までの ファンクションキーを押し、映像拡大・縮小しようとするカメラを固定します。固定されたカメラ映像はウィンドウの右側に拡大表示されます。
のアイコンを押すかまたはF1からF6 までの ファンクションキーを押し、映像拡大・縮小しようとするカメラを固定します。固定されたカメラ映像はウィンドウの右側に拡大表示されます。
カメラが固定されれば、数字キーパッド上の[+]、[−]キーを押すことにより、映像拡大、縮小されます。[Esc]キーを押せば、カメラの固定状態が解除されます。
![]() のアイコンを押すことにより、ライブチャネルバーパネルを隠す/表示することが出来ます。
のアイコンを押すことにより、ライブチャネルバーパネルを隠す/表示することが出来ます。
6.2.2 IP Multicast(IPマルチキャスト)の録画機能
各カメラ映像の右上に小さなツールバーがあります。
![]() [録画]ボタンをクリックすることにより、ビデオクリップの録画が開始/停止されます。
[録画]ボタンをクリックすることにより、ビデオクリップの録画が開始/停止されます。
![]() [一時停止]録画の一時停止状態で、このボタンをクリックすることにより、録画が継続/停止されます。
[一時停止]録画の一時停止状態で、このボタンをクリックすることにより、録画が継続/停止されます。
![]() [ロック]アイコンを押すことにより、カメラを固定/元の状態に戻すことができます。[Esc]キーを押せば、元の状態に戻ることもできます。
[ロック]アイコンを押すことにより、カメラを固定/元の状態に戻すことができます。[Esc]キーを押せば、元の状態に戻ることもできます。
カメラ固定状態にすると、さらに数字キーパッド上の[+]、[-]を押すことにより映像拡大・縮小することができます。
![]() [ログ]ボタンを押すことで、録画したビデオクリップを再生/保存することができます(下図)。録画ファイルの見方の章をご参照ください。
[ログ]ボタンを押すことで、録画したビデオクリップを再生/保存することができます(下図)。録画ファイルの見方の章をご参照ください。
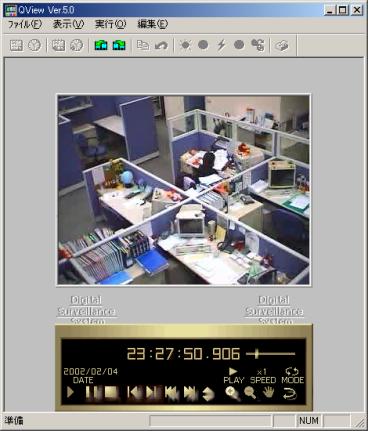
[録画]ボタンを再クリックする際、前に録画したクリップがまだ保存されないと、以下の警告ポップアップダイアログが現れます。

[OK]ボタンをクリックして前録画クリップを一時録画ファイルエリアにドロップするか、[キャンセル]を押し、前録画クリップを保存して、次の録画を開始します。

パスワード設定、画質調整、日付表示色の設定、一時録画ファイルエリアへパスの設定が出来ます。
6.2.3 フルスクリーンモード
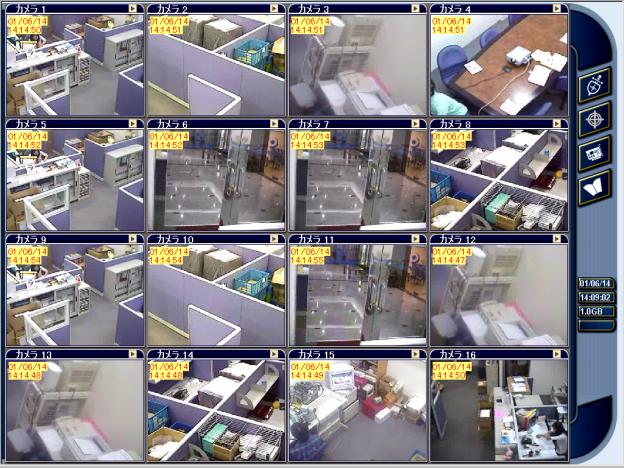
メニューバーから[接続]-[フルスクリーンモード]を選択すれば、フルスクリーン表示モードに切り替えることができます。接続しているすべてのカメラの映像が表示されます。
[ESC]キーを押すと、メインパネルの画面に戻ります。
フルスクリーンの表示画面は以下の通りです。
|
|
|
||
|
|
|
:録画したビデオデータを再生します |
|
|
|
|